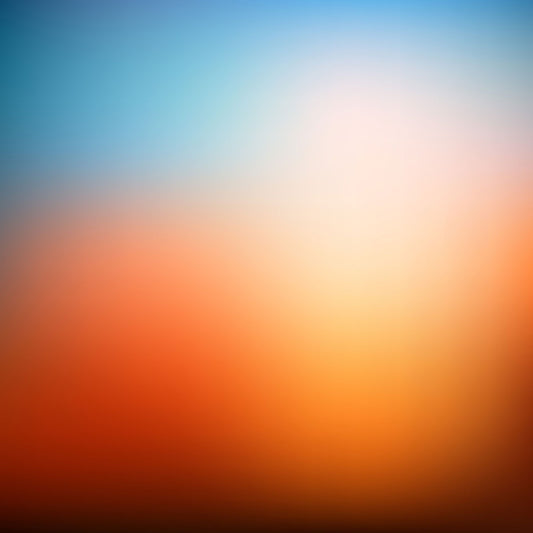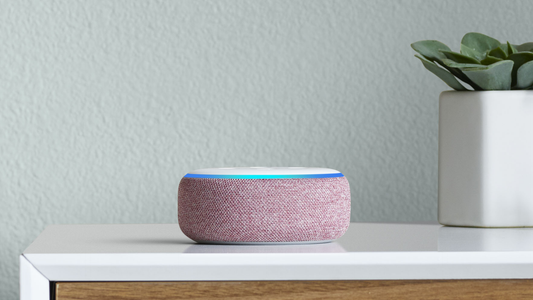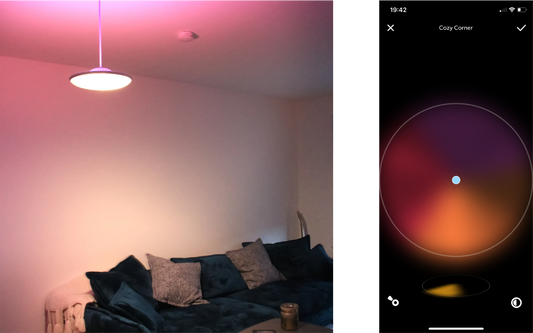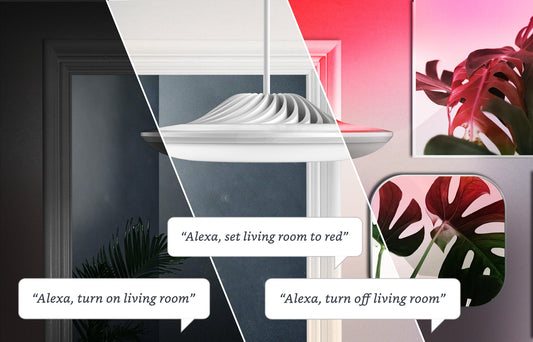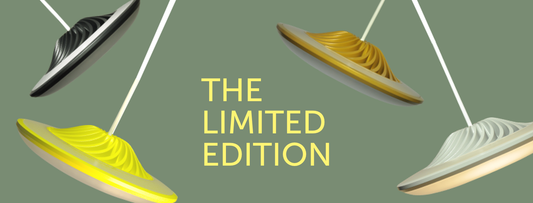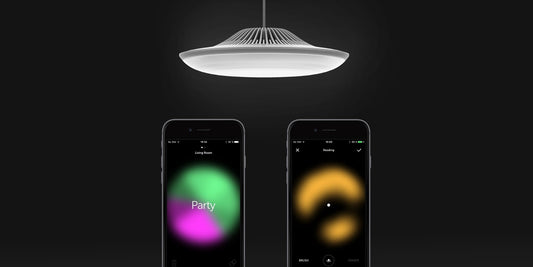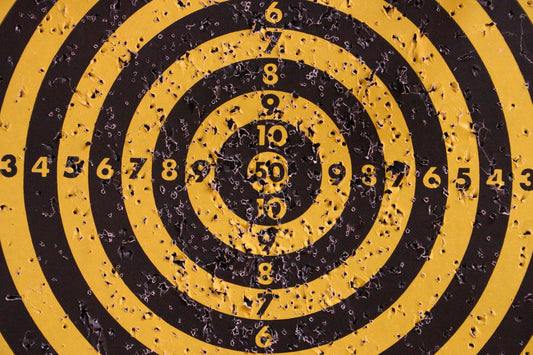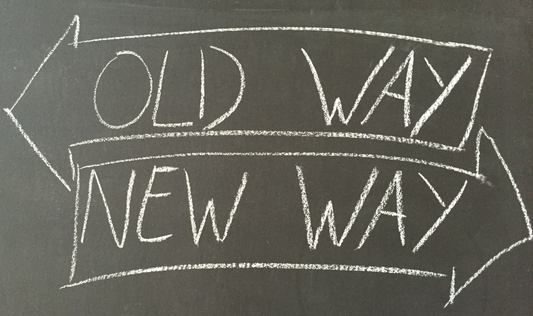Use Shortcuts & Siri to control your lamp
All you need to make it all work is an activated Luke Roberts lamp, the latest Luke Roberts app, and iOS 12. In the following steps, you learn how to set up a custom shortcut action for your lamp.
The basic settings
Step 1
“Hey Siri” needs to be activated to use it for voice commands. So please go to “Siri & Search” in your device settings and tap on “Listen for Hey Siri”.

If you enable Siri for the first time, you have to follow Apple’s steps to set up your personal voice recognition.
Step 2
In the Luke Roberts app, the connection between our app and Siri has to be allowed.
When you first open our app, you see this notification that enables Siri.

You can also do that afterwards like this:
- head over to the device settings
- go to “Luke Roberts”
- then tap “Siri & Search”
- and and turn on “Learn from this app”
Adding Shortcut actions
-
Open the Shortcuts app and add a new shortcut by tapping on the +.
-
Use the search bar to look for “Luke Roberts”. You’ll see a list of available actions that you used the most with our app.
If you can’t see any available actions, you might be a new user. In order to show actions, Siri has to learn them. So use your lamp with the app a few times; like turning the lamp on, or changing a light scene. These activities will be recorded then show up as action suggestions in the Shortcut app.
- Now select an action that you want to use and give it a name. The name of the Shortcut is also your voice command for Siri. So whatever you put in there, is what follows after “Hey Siri”.
- Now you’re all set. You can tap on the Shortcut created, add it to your home screen or ask Siri to change your light settings.
In this short video you see how it looks like: